对“用EXCEL软件制作彩色真象卡片的方法”一文的补充
这里只补充怎样利用Excel 2000的特性方便地排列卡片。
假定我们要在一张纸上将卡片排列成4行,每行3列,即12张卡片。卡片有正面、背面。我们需要两个工作表,一个工作表“正面页”排卡片的正面,另一个工作表“背面页”排卡片的背面。
一、摆放“正面页”各卡片
1、做好卡片的正面后,按住Shift键,依此点击卡片上的各个图形对象(如果已经组合各对象,直接点击就可以了),然后将卡片的左上角移到A1单元格左上角处。
2、用鼠标把A1单元格(左上角处)调整到比卡片稍大一点,自己满意为止。(如图1)
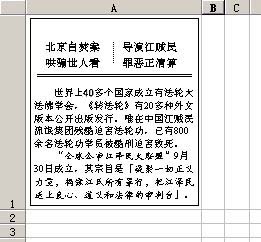
图 1
3、在保持选中卡片的状态下,在卡片上任意位置处单击鼠标右键(注意鼠标不要抖动),在右键菜单中选择“设置对象格式”。
4、在弹出的对话框中把“属性”中的“对象位置”设置成“大小固定,位置随单元格而变”(如果是卡片的图片一面,设成“大小、位置均随单元格而变”更佳)。如图2所示。
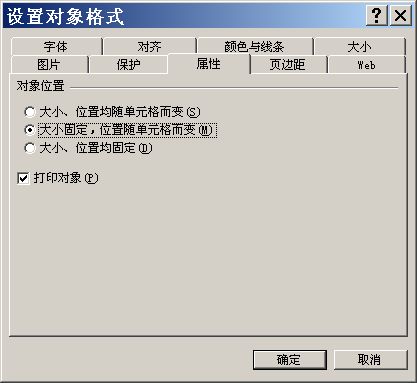
图 2
5、选定A列(在列标号字母A处单击),Ctrl+C复制。
选定C列(在列标号字母C处单击),Ctrl+V粘贴。
选定E列(在列标号字母E处单击),Ctrl+V粘贴。
这时A、C、E三列的宽度是相同的,且在第1行处都有一张卡片。如图3所示。B、D两列留着设置卡片之间的水平间距。
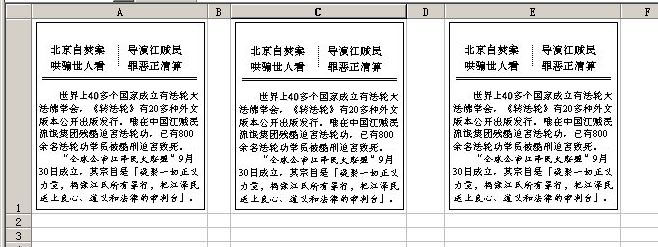
图 3
6、选定第1行(在行号数1处单击),Ctrl+C复制。
选定第3行(在行号数3处单击),Ctrl+V粘贴。
选定第5行(在行号数5处单击),Ctrl+V粘贴。
选定第7行(在行号数7处单击),Ctrl+V粘贴。
这样,第1、3、5、7行每行都有3张卡片了。
2、4、6三行留着设置卡片之间的垂直间距。
二、调整卡片间距
水平间距的调整:调整B列的宽度,直到满意为止。选中B列,单击Excel图标工具区的格式刷 ,再单击D列标记字母D处,D列的宽度就和B列相同了。
,再单击D列标记字母D处,D列的宽度就和B列相同了。
垂直间距的调整:调整第2行的高度,直到满意为止,选中第2行,双击Excel图标工具区的格式刷,依次单击4、6行的行号标记处,4、6行的高度就和第2列相同了。
根据打印预览的效果和需要,可以继续调整卡片所在行、列,间隔行、列的高度或宽度,使12张卡片显示在同一页。要保持各行高度、各列宽度相同,可反复使用格式刷达到目的。
如果难以将12张卡片调整到一页内,可在Excel的“页面设置”中,选择缩放“调整为1页宽 1 页高”,这样Excel就可以自动把12张卡片按比例缩小,排版在1页之中。
三、排列“背面页”
1、正面页排列完成后,将此工作表做一个副本,将副本工作表命名为“背面页”。(复制工作表的方法:点击一下工作表标签名称,按住Ctrl键不放,用鼠标把该名称往左右拖,到合适位置松开鼠标,就将该工作复制了一份。要更改工作表标签名称,双击它就可以修改了)
2、在“背面页”工作表中删除卡片的正面图片,用前述方法设置好A1单元格位置的第1张背面卡片。
3、选中该卡片,复制。然后依此粘贴到另外11个单元格处(Ctrl+V为“粘贴”的快捷键)。
四、正面页和背面页的格式同步设置方法
1、页面设置
如果需要改变“页面设置”时,可以选择同时对“正面页”和“背面页”两个工作表进行设置。方法是:按住Ctrl键,用鼠标点击“正面页”和“背面页”两个工作表的标签名。然后就可同时对两个工作表进行“页面设置”。
2、行高、列宽变化的同步
当正面页和背面页都排列好了,后来其中一页面的格式又进行了改动,就需要将变化反映在另一页面中。
例如:正面页的行高、列宽进行了调整,要把这些变化反映到背面页中,可以采取下面的方法:
1)确认正面页为当前工作表,按组合键Ctrl+A,就选定了该工作表的所有单元格。
2)鼠标单击格式刷。
3)选择工作表背面页,按组合键Ctrl+A,就选定了背面页工作表的所有单元格,这时正面页的格式就应用到背面页中了。
五、基本操作技巧总结
Excel之所以能高效率地进行排列卡片,是因为卡片和单元格的对应使卡片的复制、粘贴非常方便,同时用格式刷可以精确地复制行、列的格式。
选中一行:在该行的行号位置处单击。
选中一列:在该列的列标号字母处单击。
选中整个工作表:Ctrl+A 或 单击工作表左上角的行号、列标号交叉处的空白区域。
列宽、行高的调整:用鼠标在相邻行号(列标)交界线处按下再上下(左右)拖动即可。
快捷键:Ctrl+C复制,Ctrl+V粘贴。
单击格式刷图标和双击的差别:单击只能用一次,双击可以连续用多次。
要中断停止使用格式刷:再单击一次格式刷图标。



